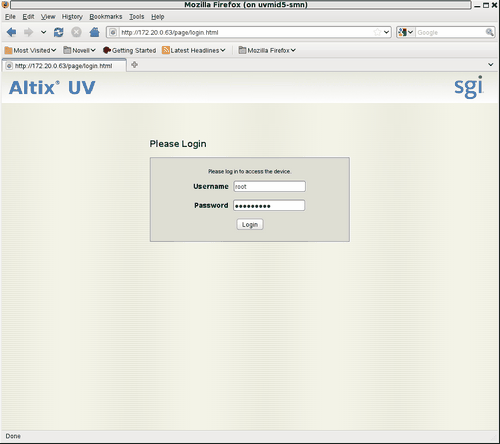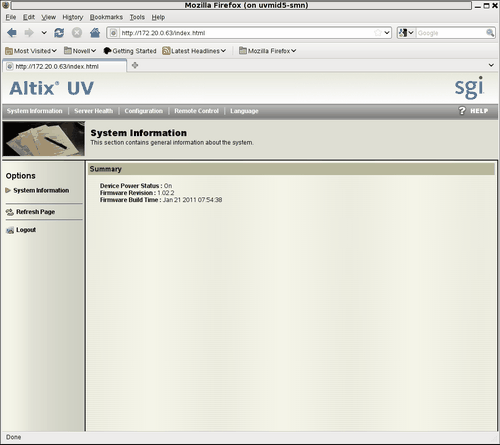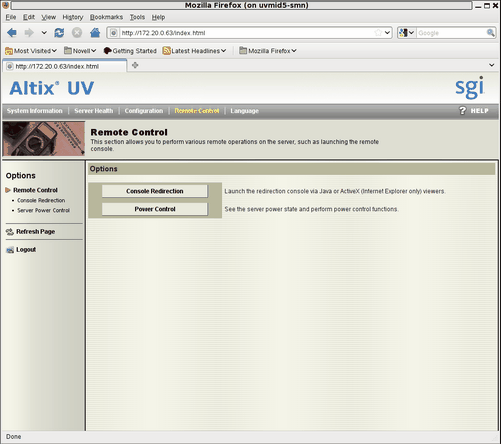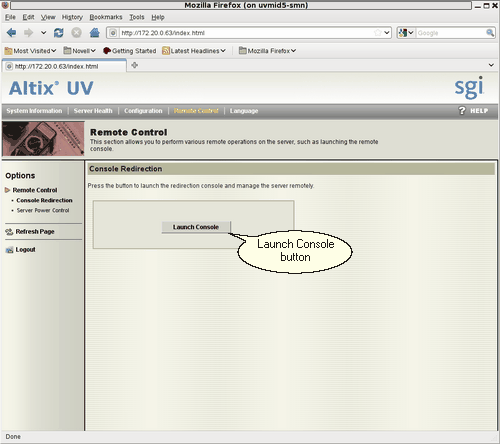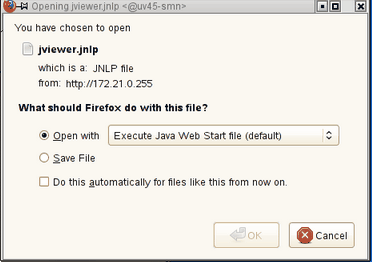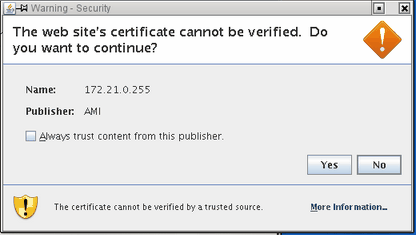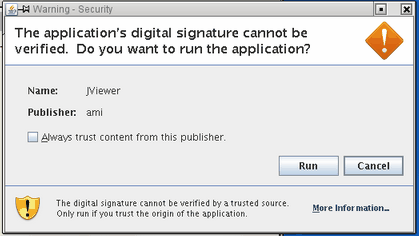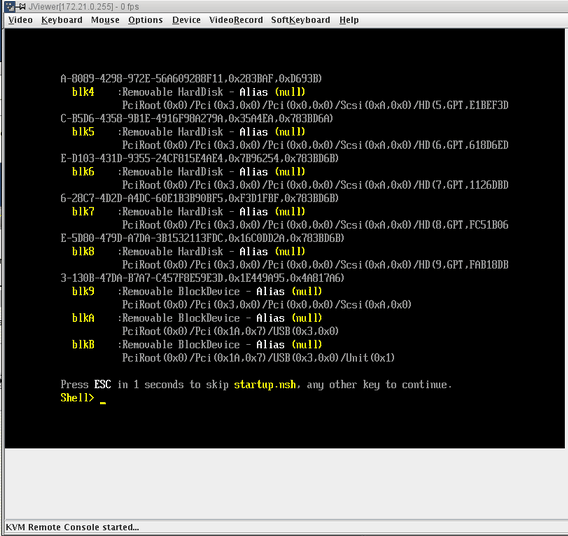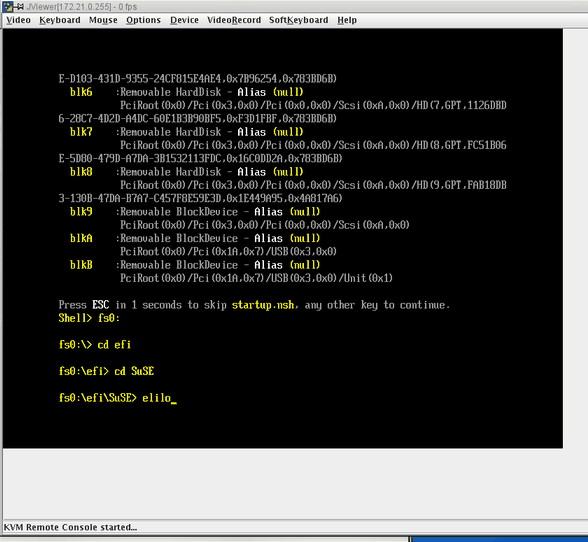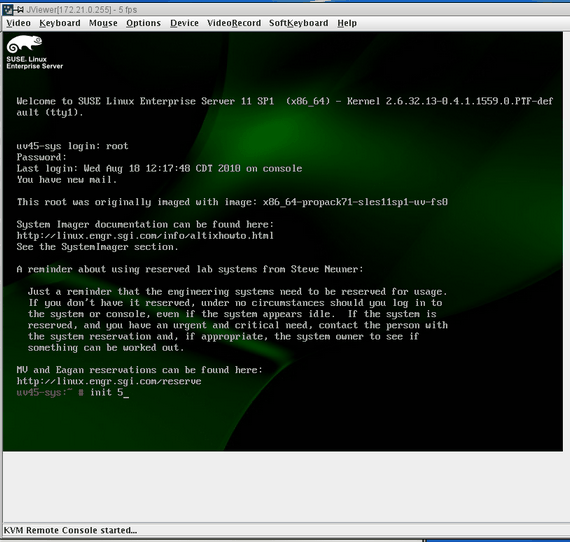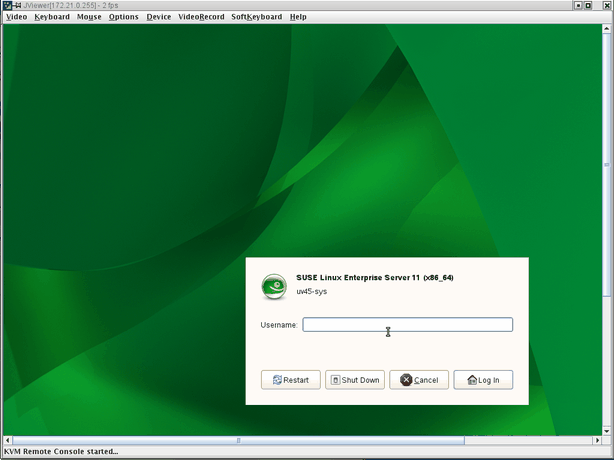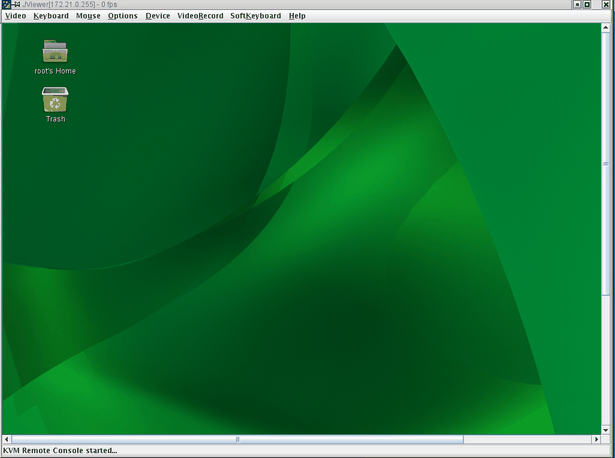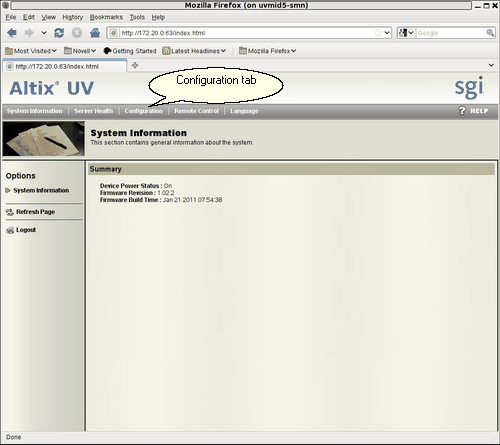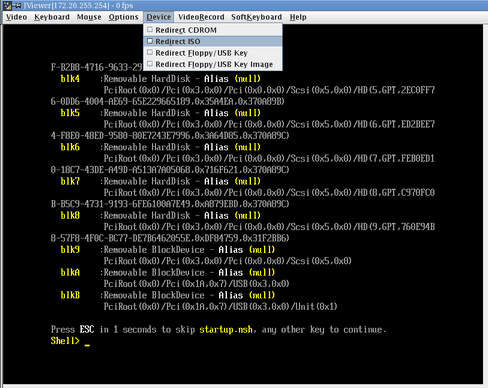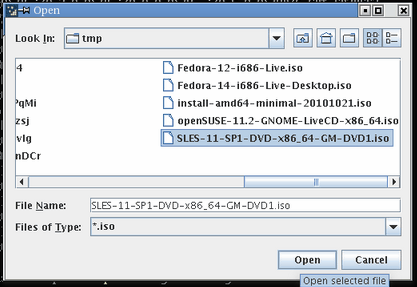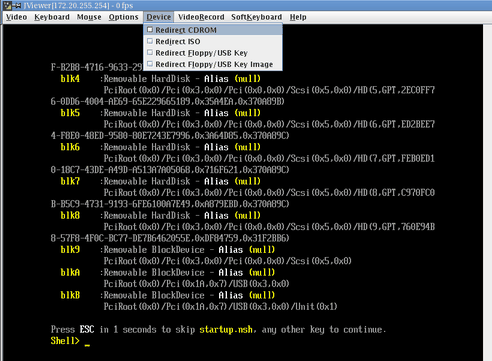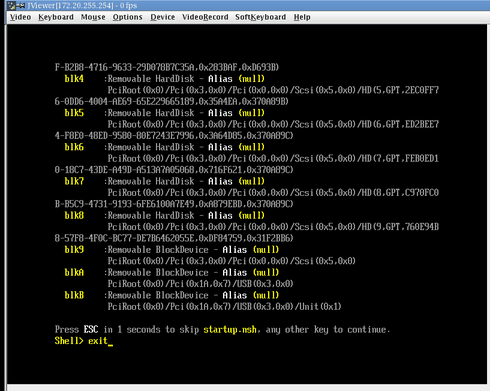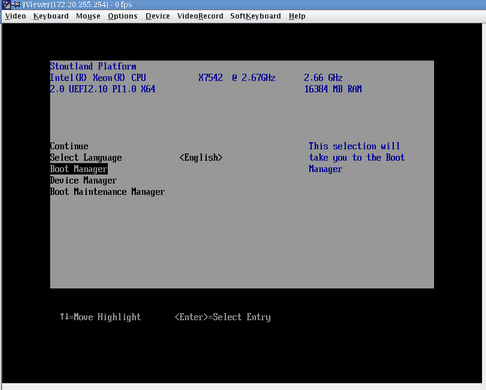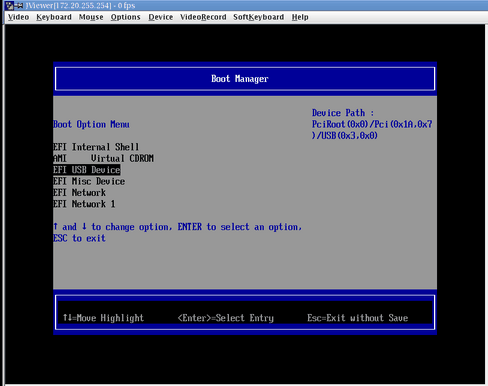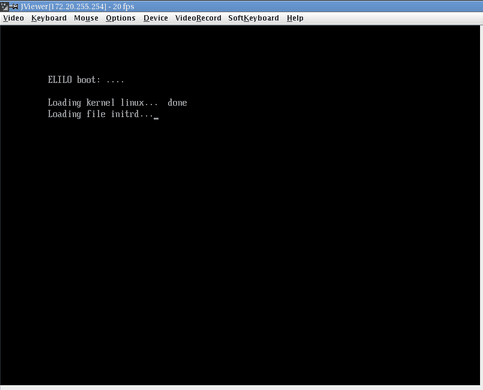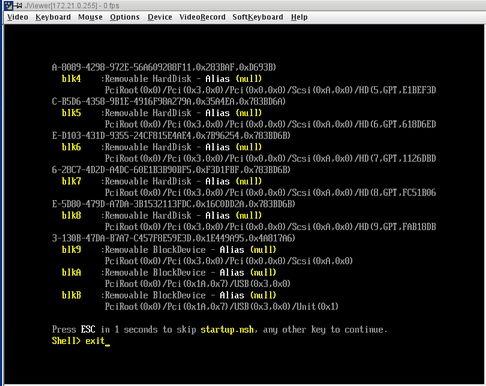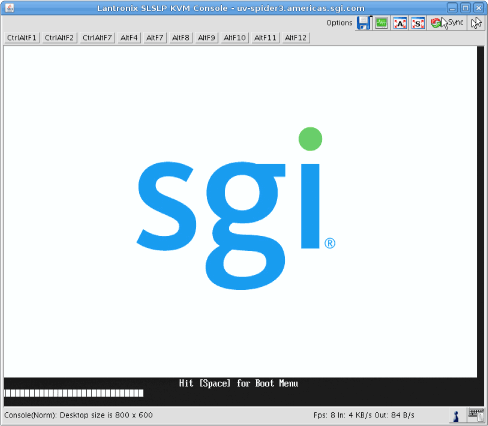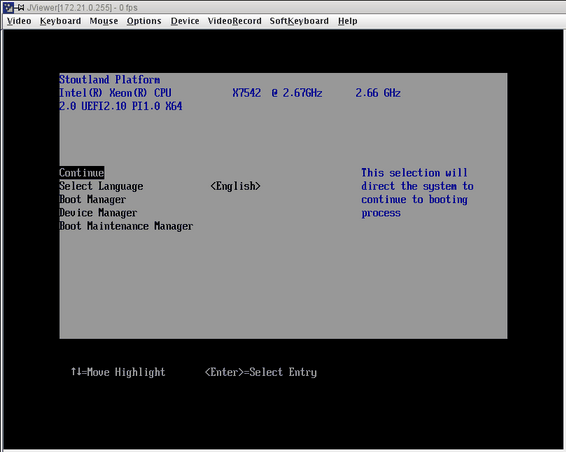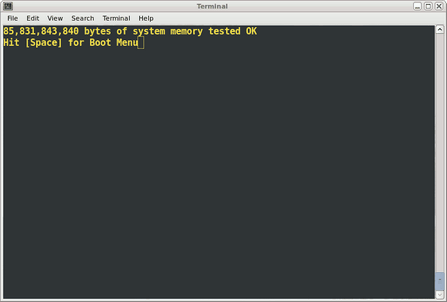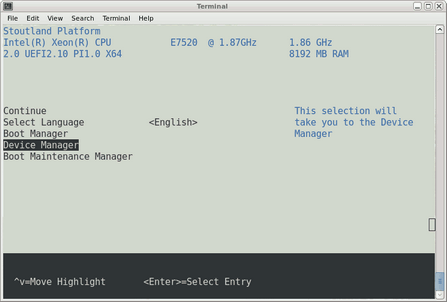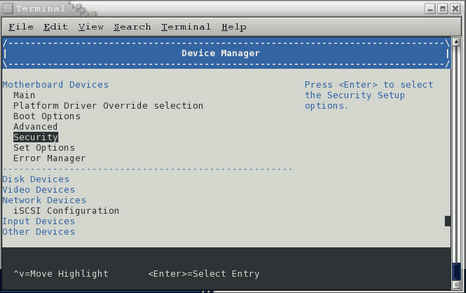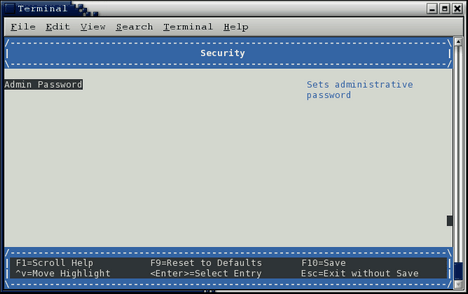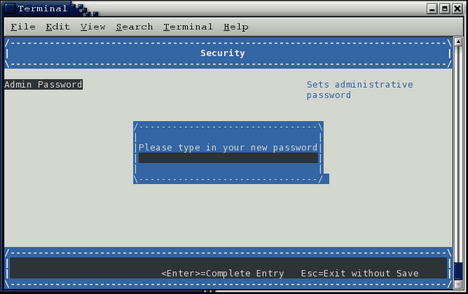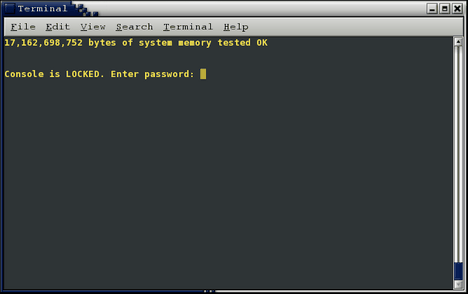This chapter walks you through various system configuration procedures performed from the system management node (SMN) on an SGI Altix UV 100 or an SGI Altix UV 1000 system. It covers the following topics:
This section describes how to enable remote console access.
| Note: Remote console is now available and is in BaseIO BMC firmware versions 1.2.2 or later. The node BMC firmware and the BaseIO BMC firmware typically have different version numbers. Make sure the BaseIO BMC firmware is 1.2.2 or later to have the remote console capability. |
You can use the ssh command to connect to the BaseIO blade BMC and use the version command to determine the firmware version, as follows:
uv44-cmc CMC:r001i01c> ssh ibmc0 SGI UV BMC, Firmware Rev. 1.3.9 r001i01b00i> version SGI Chassis Manager Controller, Firmware Rev. 1.3.9 [Bootloader 0.3.0] |
| Note: Make sure your workstation has Java 6 (Java 1.6.0 or later). You can also use a VNC viewer or similar remote desktop to make sure you get Firefox running on the SMN and not running on your local system. |
To enable a remote console to your SGI Altix UV system, perform the following steps:
Establish a network connection to the SMN, as follows:
# ssh -X sysco@uv-system-smn
The password set out of the factory is sysco.From the SMN, launch the Mozilla Firefox web browser, as follows:
sysco@system-smn:~/hw>firefox -no-remote 2>dev/null &
Enter the IP address of the BaseIO node baseboard management controller (BMC), similar to the following:
http://192.168.1.200
To determine the IP address of the BaseIO node BMC, see “Determining the IP Address of the BaseIO BMC”.
The BaseIO node BMC login screen appears, as shown in Figure 3-1. Login as root with the password superuser.
The System Information screen appears, as shown in Figure 3-2. Click on the Remote Control tab.
The Remote Control screen appears, as shown in Figure 3-3. Click on the Console Redirection button.
The Console Redirection screen appears, as shown in Figure 3-4. Click on the Launch Console button.
You may need to enable pop-ups for this address for the Firefox browser first. From the Preferences dialog box, allow access from the IP address of the BaseIO.
A Java application under Firefox will open. Select Execute Java Web Start file (default) from the pop-up menu, as shown in Figure 3-5. You can also click the checkbox to keep it from showing up later.
You will then get a screen about The web site's certificate cannot be verified. Do you want to continue? , as shown in Figure 3-6. Click the Yes button to continue. You can also click the checkbox to keep it from showing up later.
You will then get a screen about The application's digital signature cannot be verified. Do you want to run the application?, as shown in Figure 3-7. Click the Run button to continue. You can also click the checkbox to keep it from showing up later.
The JViewer KVM redirection window appears with a Shell> prompt, as shown in Figure 3-8.

Note: You may need to expand the JViewer window in order to see the entire desktop of the system in the following steps.
From the Shell> prompt issue the following commands, as shown in Figure 3-9:
Shell>fs0: fs0:\>cd efi fs0:\efi>cd SuSE fs0:\efi\SuSe>elilo
You combine the above commands at the shell prompt, as follows:
Shell> fs0:\efi\suse\elilo

Note: This example shows booting SLES11 SP1. Alternatively, you could boot RHEL 6 at the Shell> prompt.
The operating system login screen appears. At the prompt enter init 5, as shown in Figure 3-10.

Note: To see the SUSE graphics screen you want system run level 5.
The SUSE Linux Enterprise Server 11 (x86_64) login screen appears, as shown in Figure 3-11. Log in as root user
The SUSE Linux Enterprise Server 11 (x86_64) desktop appears, as shown in Figure 3-12.
From the Configuration tab shown in Figure 3-13, you can access various configuration setting pages. For example, you can configure fixed network settings under the Network Settings page.
Under the Mouse Mode Settings page, the Absolute setting should be selected for both Linux and Windows operating systems on the host. Older Linux distributions required Relative mouse mode. SGI Altix UV systems use Absolute mouse mode.
The remainder of the configuration pages are security related and may be of use to you if you connect the BaseIO BMC to your house network rather than the system management node.
This section describes how to use virtual media redirection to mount a CD-ROM or ISO image from the system management node (SMN) and use it on your Altix UV 100 or Altix UV 1000 system to reinstall the operating system.
To reinstall and boot an Altix UV 100 or Altix 1000 system using remote media, perform the following steps:
Bring up the KVM (JViewer) client on the BaseIO BMC (see “Enabling a Remote Console”).
To specify an ISO image file to redirect to the Altix UV operating system ISO image, select Device-> Redirect ISO on the JViewer client, as shown in Figure 3-14. Then select the ISO image file to use, as shown in Figure 3-15. If you are using physical media, to redirect a CD-ROM or DVD, place the CD in the drive of the machine where JViewer is running, then select Device-> Redirect CDROM on the JViewer client, as shown in Figure 3-16.
When the system gets to the EFI prompt, enter exit to get to the BIOS setup screen, as shown in Figure 3-17.
From the BIOS setup utility, select Boot Manager , as shown in Figure 3-18.
From the Boot Manager screen, select EFI USB Device, as shown in Figure 3-19.
The ELILO boot manager starts executing, as shown in Figure 3-20.
When using the SLES install DVD, the installer will boot without any further intervention.

Note: Due to a software bug or mismatch between the X configuration software on the SLES install DVD and the KVM viewer, mouse tracking in the install screens does not work well. You can use the Enter key, to select the Next button and use the arrow keys to move back and forth on each screen.
When using the RHEL install DVD, manual intervention is required to allow the install to boot.
Shortly after selecting "EFI USB Device", the KVM screen will give a countdown with a "press any key to see menu" type of message. Enter a key, which will take you to the RedHat grub menu. With the first menu selection highlighted, press 'e', which will allow you to edit the boot options. This brings up a new screen, where the first line starts with 'kernel'. With this line selected, press 'e' again, and enter "virtefi " at the end of the line. Press Enter, which will return you to the previous menu. Then press 'b' to boot the configuration. The RedHat graphical installer will then start.
This section describes how to determine the IP address of the BaseIO BMC.
By default, the external Ethernet port on the BaseIO BMC is configured to use DHCP. In the case that it is connected to an SMN, the SMN will serve it an IP address mapped to a known host name.
To determine the IP address of the BaseIO, perform the following steps:
Login to the CMC, as follows:
ssh root@hostname-cmc SGI Chassis Manager Controller, Firmware Rev. 1.1.11 CMC:r1i1c>
Run the iodcon command on the CMC to get to the BaseIO BMC' ibmc0, as follows:
uv14-cmc CMC:r001i01c> iodcon
The iodcon tool brings up an internal serial connection to the BaseIO BMC (it is serial, which is why you need to hit ENTER to see the prompt in the next step).
Press the Enter key to get the r001i01b00i> prompt
Run the ifconfig eth1 command to obtain the inet addr, as follows:
r001i01b00i> ifconfig eth1 eth1 Link encap:Ethernet HWaddr 08:00:69:15:C0:57 inet addr:172.20.255.254 Bcast:172.20.255.255 Mask:255.255.0.0 UP BROADCAST RUNNING MULTICAST MTU:1500 Metric:1 RX packets:1508779 errors:204 dropped:28 overruns:0 frame:204 TX packets:2262923 errors:0 dropped:0 overruns:0 carrier:0 collisions:0 txqueuelen:1000 RX bytes:924130317 (881.3 MiB) TX bytes:3017177156 (2.8 GiB) Interrupt:1
Enter CTRL-X to exit the console.
The output also displays the MAC address as the HWaddr. You can use this information to configure a known MAC to IP address/host name mapping in your DHCP server.
To determine the IP address of the BaseIO, perform the following steps:
Establish a network connection to the SMN, as follows:
# ssh -X sysco@uv-system-smn
The password set out of the factory is sysco.Perform the following command to find the IP address of the BaseIO BMC, as follows:
sysco@uv14-smn:~/hw> cmclist -a sysco@uv14-smn:~/hw> cmclist -a # File: /var/lib/dhcp/db/dhcpd.leases # UID IP Address d \001\010\000i\025\300W 172.20.255.254 sysco@uv14-smn:~/hw>
This section describes how to access the SGI BIOS setup utility software residing on the BaseIO blade using the KVM (JViewer) window. This is the same BIOS setup utility that you can access using the text-based console (formerly, uvcon) command.
To access the SGI BIOS setup utility software, perform the following steps:
Perform steps one through 11 in Procedure 3-1.
When the Shell> prompt appears enter exit, as shown in Figure 3-21.
The SGI KVM screen appears, as shown in Figure 3-22.
After the SGI KVM Console software completes loading, the BIOS setup utility appears, as shown in Figure 3-23.
This section describes how to use the SGI BIOS setup utility software residing on the BaseIO blade to set an administrative password on the console.
To set an administrative password on the console using the BIOS setup utility, perform the following steps:
From the CMC, perform a power reset, as follows:
system-cmc CMC:r001i01c>power reset
When prompted on the console, hit the space bar for the Boot Menu, as shown in Figure 3-24.
From the boot manager screen, select Device Manager, as shown in Figure 3-28.
From the Device Manager screen, select Security, as shown in Figure 3-26.
From the Security screen, select the Admin Password option, as shown in Figure 3-27.
From the Security Admin Password screen, enter the new administrative password, as shown in Figure 3-28.
When you reboot the system, the console will be locked and you will be prompted for a password before the system finishes booting and the Shell> prompt appears, as shown in Figure 3-29.
The console password can be deleted by clearing the EFI variables, as follows:
# power -c reset
You can change the console password in the same manner you originally set it. If you delete the password with the power -c reset command, you need to go back through the setup screens to set it again.
The “Enabling BaseI0” section of the SGI Altix UV Software Install Guide walks you through steps to enable BaseIO video graphics array (VGA) on an SGI Altix UV 100 or an SGI Altix UV 1000 system.