Importing a File
Importing a File Using the Graphic User Interface
You can import a tuning file to the current or a new project.
To import a file from the graphic user interface:
From the File menu
select Import....
The Import
wizard appears.
Select the Tuning
file entry from the list and click Next.
The Import a Tuning File page opens.
Select Tuning
File and click OK.
Browse and select the file
you want to open.
Click Finish.
When you import a file into a current project, the Tuning Browser
shows the following:
Under the project, a folder called Imported
Results.
The Activity Result for the selected file is named Imported
<collector_name>
Results (<Activity Result ID>). This file is placed under
the Imported Results folder. The
results are opened automatically.
See example:
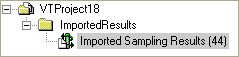
Importing a File Using the Command Line
From the command line, you can import a related file into your command-line
project using the import
command. You can use this command to import files generated with the graphical
user interface. To view the list of available importers,
type in: vtl query -li.
To import a file from the command line:
Type in the import
command followed by the path and name of the file to import:
vtl import <full
path to the file to import>.
On successful import, the VTune(TM) Performance Analyzer displays the
message ”r;<filename> successfully
imported ... Use "vtl view <activity result name" to view
results”.
Use the show command to view
the project contents and make sure the file is imported:
>vtl
show
f1__ImportedResults
r1_____Imported
Sampling Results
The VTune analyzer creates Activity result r1
for the imported file under the Imported Results folder f1.
Now you can use the view
command to view the imported data in any sampling view.
 Note
Note
- To open a sampling view for
the imported Activity result, always specify the complete Activity result
name as f<number>::r<number>.
Command-line example:
>vtl
view f1::r1 -modules
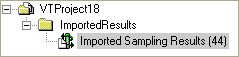
 Note
Note